Environment Groups Management: How to Assign, Edit & Remove
1.Assign Group to Environment
2.Add Subgroup
3.Edit Group
4.Remove Group
While working on a project, you may need to create more related environments and to include them into the group the rest of application components already belongs to.
In order to specify labels for your environment, over the Tags column and click the button that appears- Add to Env Group - in case no tags were assigned to an environment yet
- Edit Env Groups - if some tags are already attached

In the opened dialog box, you can define group(s) for this environment (through choosing them via the automatically fetched list of the existing ones), create and assign new tags (just type in the desired name and press Enter) or detach the unrequired ones.
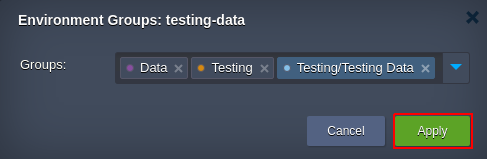
Upon clicking on Apply, all the specified tags will be instantly displayed within the Tags column for the corresponding environment.
Tips:
- you can assign as many tags to a single environment as you need
- use slash separator to assign and/or create nested groups right via input field
Also, if the process of environment creation is called from inside a particular environment group (i.e. when the corresponding tag is displayed within the Env Groups panel at the top), all newly created entities will be automatically included to this group.
2.Add Subgroups
Leveraging subgroup allows to divide top-level environment groups into smaller partitions (e.g. to separate computing and data components of a single project or differentiate development stages).
Within the Tags dashboard column, subgroups are displayed in a view of path, where each child item is separated with a slash “/” from the preceding parent one.
Such nesting can include the unlimited number of levels and can be set in the following ways:
- right during new group creation, through either typing the full group path in the Name field (using slash as a separator) or choosing Parent Group within the appropriate list (so this new group will be included to the selected parent)
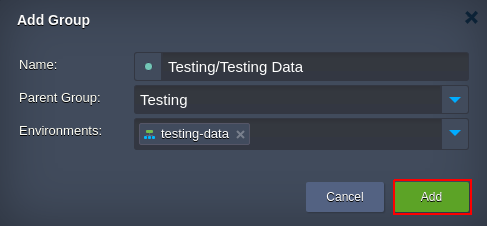
- while inside the group, through expanding the list of actions for it and clicking on Add Child
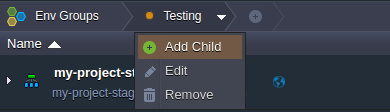
- via the common Environment Groups management frame (opened with Env Groups > Manage), by selecting string with the required group and clicking on the Add > Add Child option
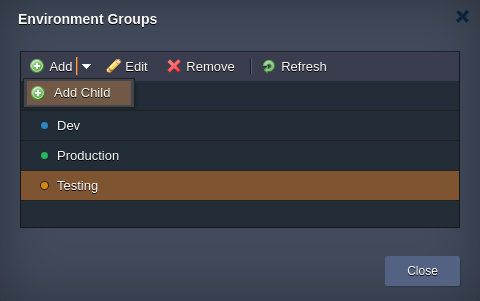
In the latter two cases, the Add Group frame will be opened, with the appropriate group being automatically set as a parent.
3.Edit Group
It is possible to adjust any environment group at your account to make it matching new demands at any time. The appropriate option can be accessed in one of the following ways:
-
switch to the required group, expand the action list for it and click on Edit
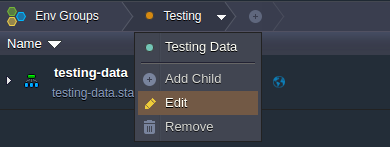
-
go to the general group management frame (opened with Env Groups > Manage), select string with the appropriate group and choose Edit in the tools pane above
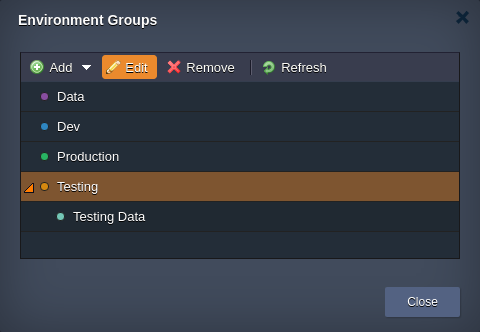
Through both options, the Edit Group dialog box will be opened.
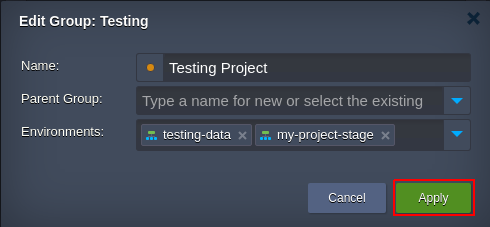
- Name - type a new name for your group (color association can be changed as well)
- Parent Group - set or change nesting for the current group
-
Environments - add or remove environments from the group
Click Apply to save the settings.
Note: When performing edits via the management Environment Groups dialog box, you need to Refresh the group list for the new settings to be instantly displayed in this frame.
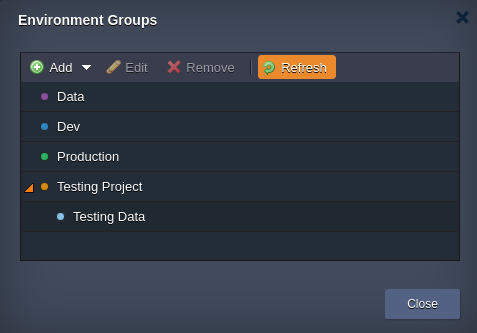
4.Remove Group
When the previously created group is no longer needed, you can easily delete it from the dashboard.
To remove a group, perform one of the following operations:
-
navigate inside a group that is no longer needed, expand the list of actions for it within the top panel and click on Remove
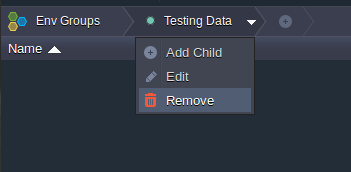
-
or, go to Env Groups > Manage, select the unrequired group within the shown list and click the Remove button
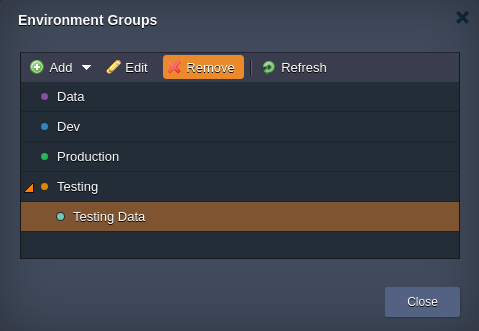
To proceed with group removal, confirm this action by selecting Yes in the appeared frame.
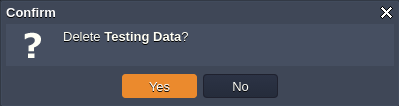
In such a way, you can implement all the essential environment group configurations and enhance their divisioning at your dashboard.

