Apiqcloud provides a set of scalable and fully manageable database servers that you can easily install and operate with. The process of a new database creation is fairly simple and can be accomplished in just a few minutes.
1. Open the Topology wizard through either clicking New environment (to set up a new environment) or selecting the Change environment topology button (to add database to the already existing environment).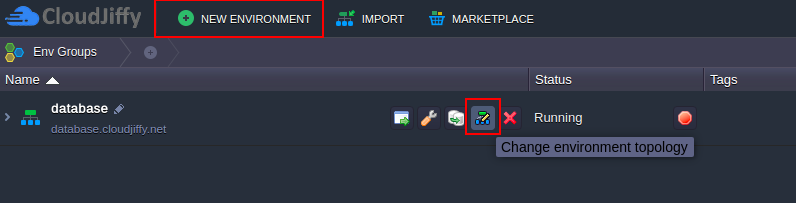
2. Then refer to the SQL or NoSQL wizard section to select database server of the corresponding type.

- for SQL - MySQL 5.6 / 5.7, MariaDB 5.5 / 10.1, PostgreSQL 9.5, PerconaDB 5.6, MSSQL 2012
-
for NoSQL - MongoDB 2.6 / 3.4, CouchDB 1.6, Redis 2.8 / 3.2, Neo4j 1.9 / 2.3 / 3.0, Cassandra 2.2.4 / 3.0, OrientDB 1.7.4 / 2
When the corresponding database server is created, you’ll receive an email notification with credentials (access URL, login and password) to the database administration panel.
3. To launch your database admin panel, click the Open in Browser button next to the target databasenode at the dashboard (or compose the admin panel URL manually).
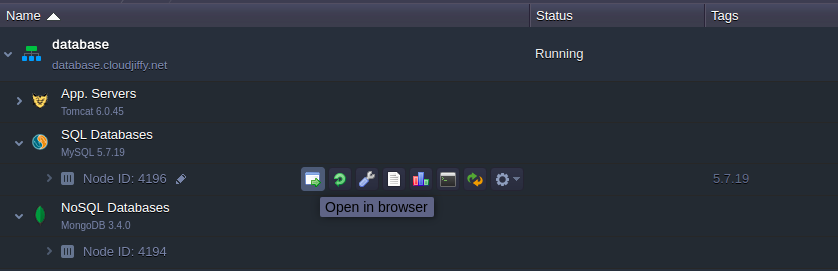
In the opened page, use credentials from the email to log in and start applying configurations required by your application.
Tips:
- For containers without Public IP address attached, the database admin console is available via https:// by default
- If operating MSSQL database, use the built-in Microsoft SQL Server Management Studio for its management
When your database server is up and ready, you can Connect your application to DB.
Database Password Reset
To Reset password for a database node, click the same-named button next to it at the dashboard (or for a set of scaled DB instances to get new credentials for all of them at once).

As a result, you'll receive email with a new password to access your database admin console.
Database Admin Panel URL
The administration panel URL for DB servers in Apiqcloudshould consist of the following parts:
node{node_id}-{environment_name}.{hoster_domain}
where
-
{node_id} - ID of the target database container that can be located at the dashboard (e.g. 35316 for MongoDB)

- {environment-name} - name of the environment you’ve added the server to (e.g. database)
-
{hoster_domain} - your hosting provider domain; can be found within the last column of the appropriate table in the Hosters Info page
Note: In case your hosting provider platform has several environment regions to choose, the {hoster_domain} value for your environment can differ from the general platform’s one.
In such a way, the whole access URL for the database administration panel will be the following in our case:

